BÀI VIẾT MỚI
TỪ KHÓA TÌM KIẾM
Chia sẻ máy in win 7, win 8, win 8.1, win 10
Việc chia sẻ máy in trong môi trường văn phòng hay gia đình đang ngày càng trở nên phổ biến và cần thiết. Nhờ công nghệ hiện đại, việc này không còn khó khăn như trước. Tuy nhiên, để chia sẻ máy in hiệu quả và không gặp sự cố, bạn cần nắm rõ các bước và quy trình cụ thể. Trong bài viết này, chúng ta sẽ cùng tìm hiểu cách chia sẻ máy in từ A đến Z, từ việc xét thiết lập cơ bản cho đến các vấn đề bảo mật và quản lý.
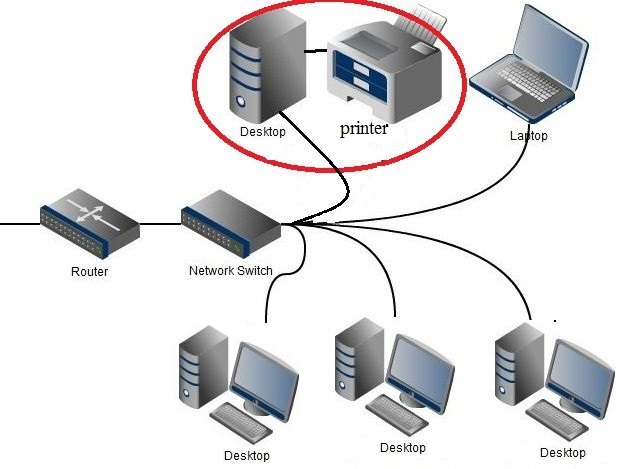
Chuẩn Bị Máy In Trước Khi Chia Sẻ
Kiểm Tra Kết Nối và Cấu Hình
Trước khi nghĩ tới việc chia sẻ máy in, điều đầu tiên bạn cần làm là kiểm tra kết nối và cấu hình của máy in. Máy in của bạn có kết nối qua cổng USB, cổng mạng LAN, hoặc kết nối không dây WiFi? Mỗi loại kết nối này đều có những đặc điểm và yêu cầu riêng. Ví dụ, nếu máy in của bạn kết nối qua USB, bạn sẽ cần một máy tính chủ để chia sẻ máy in này. Ngược lại, nếu máy in hỗ trợ cổng mạng LAN hoặc WiFi, việc chia sẻ sẽ trở nên dễ dàng hơn khi không cần một máy chủ trung gian.
Cài Đặt Driver Máy In
Driver là phần mềm giúp hệ điều hành giao tiếp với máy in. Để đảm bảo máy in hoạt động tốt nhất, bạn cần cài đặt đúng driver dựa theo hệ điều hành của bạn. Ví dụ, nếu bạn đang dùng Windows 10, hãy truy cập trang web chính thức của nhà sản xuất máy in để tải về phiên bản driver tương thích. Lưu ý, mỗi hệ điều hành có thể yêu cầu một phiên bản driver khác nhau, vì vậy đừng quên kiểm tra điều này trước khi tải về và cài đặt.
Kết Nối Máy In Với Máy Tính hoặc Mạng
Sau khi đã cài đặt driver, bước tiếp theo là kết nối máy in. Nếu bạn kết nối qua cổng USB, chỉ cần cắm cáp vào máy tính chủ. Nếu bạn sử dụng kết nối mạng LAN, hãy cắm cáp mạng từ máy in vào router. Trong trường hợp máy in hỗ trợ WiFi, bạn sẽ cần thiết lập kết nối không dây bằng cách vào menu cài đặt trên máy in và nhập vào tên và mật khẩu mạng WiFi của bạn. Đảm bảo rằng máy in của bạn đang ở chế độ sẵn sàng và có thể nhận tín hiệu từ các thiết bị khác.
Thiết Lập Máy In Chia Sẻ Trong Mạng LAN
Thiết Lập Máy In Trên Hệ Điều Hành Windows
Đối với người dùng Windows, việc chia sẻ máy in rất đơn giản. Đầu tiên, bạn mở Control Panel và chọn Devices and Printers. Tại đây, bạn sẽ thấy danh sách các thiết bị, bao gồm cả máy in đã cài đặt. Nhấn chuột phải vào máy in bạn muốn chia sẻ và chọn Printer Properties. Chuyển sang tab Sharing, tích vào ô "Share this printer" và nhập tên sẽ hiển thị trên mạng. Như vậy, các máy tính khác trong mạng sẽ thấy và có thể kết nối tới máy in này thông qua tên đã nhập.
Thiết Lập Máy In Trên Hệ Điều Hành macOS
Với hệ điều hành macOS, bạn cũng có thể chia sẻ máy in dễ dàng thông qua System Preferences. Mở System Preferences và chọn Printers & Scanners. Chọn máy in bạn muốn chia sẻ, sau đó nhấn vào nút Add. Khi máy in đã được thêm vào, quay lại System Preferences và chọn Sharing. Tại đây, tích vào ô Printer Sharing và chọn máy in bạn muốn chia sẻ trong danh sách hiện ra. Điều này sẽ cho phép các thiết bị khác truy cập và sử dụng máy in qua mạng LAN.
Kiểm Tra Kết Nối Mạng Trong LAN
Sau khi đã thiết lập máy in chia sẻ trên từng hệ điều hành, việc kiểm tra kết nối mạng là bước cuối cùng trước khi bạn có thể thực sự sử dụng. Hãy chắc chắn rằng tất cả các thiết bị trong mạng đều được kết nối vào cùng một router hoặc switch. Kiểm tra tín hiệu mạng và đảm bảo rằng các thiết bị có thể nhìn thấy nhau trong mạng cục bộ. Bạn có thể làm điều này bằng cách ping các địa chỉ IP của nhau để xác nhận chúng có thể giao tiếp được.
Chia Sẻ Máy In Qua Mạng WiFi
Cấu Hình Máy In WiFi
Nếu máy in của bạn hỗ trợ kết nối WiFi, việc chia sẻ sẽ trở nên linh hoạt hơn. Bạn cần đảm bảo rằng máy in đã được kết nối vào mạng WiFi. Bạn có thể làm điều này thông qua menu cài đặt trên máy in. Chọn mục WiFi Settings, sau đó tìm kiếm và kết nối vào mạng WiFi của bạn. Nhập vào mật khẩu và đợi máy in thiết lập kết nối. Khi máy in đã kết nối thành công, đèn WiFi trên máy sẽ sáng xanh hoặc biểu hiện trạng thái sẵn sàng.
Chia Sẻ Máy In Từ Router
Một số router hiện đại hỗ trợ tính năng chia sẻ máy in. Điều này có nghĩa là nếu máy in của bạn kết nối vào router thông qua cổng USB, các thiết bị khác trong mạng cũng có thể sử dụng máy in này mà không cần một máy tính chủ. Để kích hoạt tính năng này, bạn cần truy cập vào trang quản lý của router thông qua địa chỉ IP (thường là 192.168.1.1 hoặc 192.168.0.1). Sau khi đăng nhập, tìm đến mục USB Settings hoặc Print Server trên giao diện. Tại đây, bạn sẽ có các tùy chọn để bật chia sẻ máy in.
Kết Nối Thiết Bị Khác Với Máy In WiFi
Khi máy in đã được kết nối vào mạng WiFi và chia sẻ thành công, các thiết bị máy tính hoặc di động khác có thể dễ dàng kết nối đến máy in này. Đối với máy tính chạy Windows, bạn chỉ cần vào Devices and Printers và chọn Add a printer. Hệ điều hành sẽ tự động tìm kiếm các máy in trong mạng và hiển thị danh sách các máy in đang khả dụng. Tương tự, trên macOS, vào Printers & Scanners trong System Preferences và nhấn Add để thêm máy in mới.
Bảo Mật Khi Chia Sẻ Máy In
Sử Dụng Mật Khẩu Cho Máy In
Khi bạn chia sẻ máy in qua mạng, việc bảo mật là vô cùng quan trọng. Bạn có thể thiết lập mật khẩu cho quyền truy cập máy in, đặc biệt là trong môi trường mạng doanh nghiệp. Điều này giúp giới hạn sẽ chỉ những người có mật khẩu mới có thể sử dụng máy in. Trên một số model máy in hiện đại, bạn có thể thiết lập mật khẩu trực tiếp từ bảng điều khiển trên máy hoặc từ phần mềm quản lý của nhà sản xuất.
Cấp Quyền Cho Người Dùng Cụ Thể
Không phải mọi người dùng trong mạng đều cần quyền truy cập và sử dụng máy in. Để kiểm soát điều này, bạn có thể cấp quyền truy cập máy in cho những tài khoản cụ thể. Trên Windows, bạn vào Printer Properties và chọn tab Security. Tại đây, bạn có thể thêm hoặc xóa các nhóm người dùng và thiết lập các quyền cụ thể như Print, Manage this printer và Manage documents. Tương tự, trên macOS, bạn có các tùy chọn trong mục Sharing để chỉ định người dùng được phép truy cập.
Sử Dụng Tường Lửa Mạng
Tường lửa mạng (firewall) là một công cụ hữu hiệu để bảo vệ máy in của bạn khỏi những truy cập trái phép từ bên ngoài mạng. Bạn cần cấu hình tường lửa để chỉ cho phép các thiết bị trong mạng nội bộ truy cập máy in. Trên Windows, bạn có thể làm điều này thông qua Windows Firewall với các rules cụ thể cho các cổng và giao thức liên quan đến việc chia sẻ máy in. Trên router, bạn cũng có thể tạo ra các rules tương tự để bảo vệ mạng của mình.
Quản Lý Máy In Sau Khi Chia Sẻ
Giám Sát Số Lượng Tài Liệu In
Khi máy in được chia sẻ, việc giám sát số lượng tài liệu in ấn là điều quan trọng để đảm bảo công suất máy in không bị vượt quá. Nhiều máy in hiện đại cung cấp công cụ giám sát tích hợp, cho phép bạn theo dõi số lượt in, loại tài liệu và người dùng in. Những thông tin này có thể giúp bạn đánh giá và tối ưu quá trình in ấn, tiết kiệm giấy và mực in, đồng thời quản lý các chi phí liên quan.
Tại sao phải chia sẻ máy in
Văn phòng của bạn có nhiều máy tính làm việc và bạn chỉ có 1 chiếc máy in mà thôi nhưng nhu cầu in ấn các máy tính ra một máy in là điều cần thiết. Vậy lựa chọn chia sẻ máy in để đáp ứng công việc là điều dễ hiểu.
Chia sẻ máy in có tốn kém không
Việc chia sẻ máy in dựa trên cơ sở hạ tầng mạng LAN nội bộ có sẵn của văn phòng nên việc chia sẻ máy in không tốn thêm chi phí phát sinh mà các bạn có thể tự thao tác được.
Máy in nào cũng có thể chia sẻ được
Không hẳn, một số máy in đời cũ chỉ tương thích với các máy tính hệ điều hành cũ như win xp, win 7-32 bit mà thôi, nếu chia sẻ sang máy khác có hệ điều hành cao hơn sẽ không thể cài đặt được như win 8, win 10...
Chia sẻ máy in bắt buộc phải cài in trên một máy tính chủ trước
Với những máy in chỉ có cổng usb thì ta phải cài trên 1 máy chủ trong cùng mạng LAN rồi chia sẻ ra các máy khác, còn với các máy in hiện đại mới sẽ có thêm cổng LAN ( RJ 45) hoặc có thêm wifi ta cắm trực tiếp dây mạng vào, kết nối với wifi nội bộ và thiết lập một địa chỉ IP riêng cho nó và các máy tính truy cập vào máy in trong mạng nội bộ mà không cần thông qua một máy tính nào khác.
Việc chia sẻ máy in bắt buộc máy tính chủ phải bật mới in được
Chia sẻ máy in qua usb ( máy tính chủ ) bắt buộc máy tính chủ phải được bật lên mới có thể in, còn máy in chia sẻ trực tiếp qua địa chỉ IP có sẵn của nó thì các máy tính khác vô tư in ấn.
Các bước chia sẻ máy in
1. Chia sẻ máy in từ máy chủ ( máy tính có cắm máy in )
Máy chủ phải cài sẵn driver của máy in cần chia sẻ.
+ Các bước chia sẻ máy in từ máy chủ.
Vào control panel > vào mục devices and printer ( nếu máy nào không có biểu tượng control panel ở màn hình bấm tổ hợp phím cửa sổ + R xong nhập contrl panel rồi enter là ra bảng điều khiển)
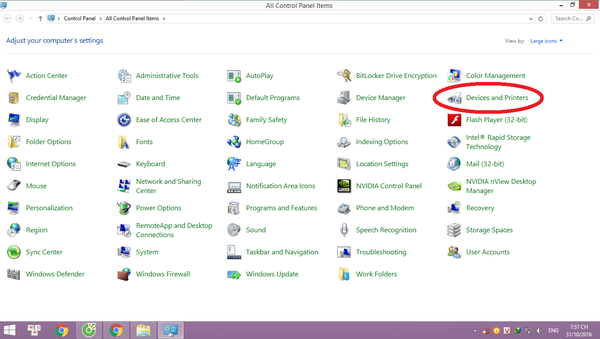
ở đây ta nhìn thấy máy in cần chia sẻ, ta chuột phải vào máy in cần chia sẻ rồi bấm chọn printer properties.
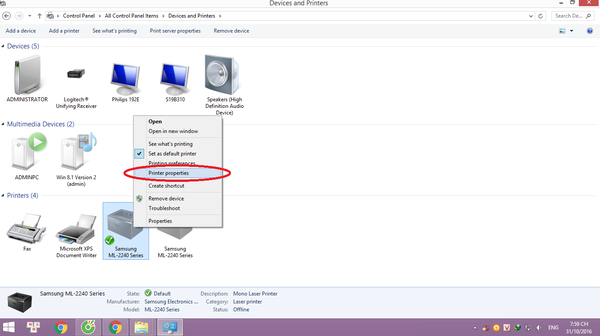
tiếp đó chọn tab Sharing > bấm tích chọn vào share this printer > sau đó bấm OK
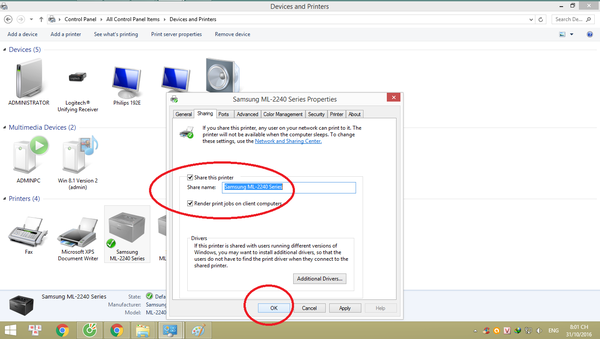
+ Lấy tên máy chủ ( computer name )
Ta chuột phải vào my computer trên màn hình chính > chọn properties ( một số máy win8, win 10 là This PC ta cũng chuột phải vào đó rồi chọn properties ) ta quan tâm tới dòng Computer name mà thôi.
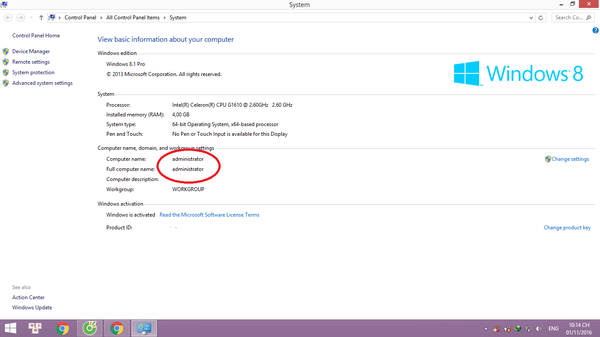
Có được tên máy chủ rồi ví dụ ảnh là : administrator ( đến bước này chỉ cần nhớ tên máy chủ rồi sang máy nhánh )
2. Kết nối với máy in ( máy nhánh cần in )
Ta sang máy nhánh bấm tổ hợp phím Cửa sổ + phím R, máy hiện ra 1 bảng ô trống để nhập, ta nhập : \\computername xong enter, xin lưu ý computername là tên máy chủ ta xem được ở máy chủ ( như ví dụ trên ta nhập là : \\administrator, máy chủ của bạn có thể là tên khác thì ra nhập tên đó và sau dấu \\ )
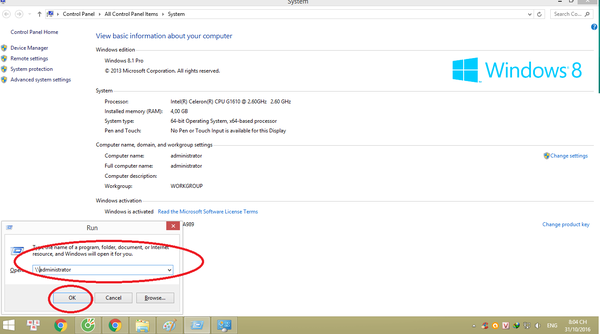
máy hiện ra 1 bảng chia sẻ của máy chủ : gồm các file chia sẻ, máy in...., ta quan tâm máy in thôi.
Giờ ta chỉ việc bấm click double vào máy in cần chia sẻ là máy sẽ tự kết nối. Đợi vài giây khi máy kết nối xong là ok. ( hoặc chuột phải vào máy in rồi chọn connect )
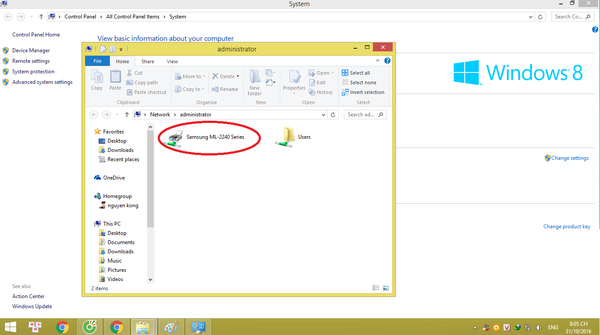
***** Làm hết đến đây là các bạn có thể in được rồi, còn nếu các bạn gặp lỗi thì đọc phần dưới đây
Một số lưu ý khi chia sẻ máy in
+ Máy chủ và máy nhánh cùng chung 1 mạng Lan nội bộ, tên máy chủ và máy nhanh không được trùng nhau.
+ Nếu 2 máy là 32bit và 64bit thì máy nhánh phải download driver tương ứng với bit của máy tính ( Ví dụ : Máy chủ win 32bit, máy nhánh win 64bit thì download driver máy in 64bit về và cài đặt ).
+ Nếu máy tính nhánh không kết nối được với máy chủ thì tiến hành tắt tường lửa, tắt tường lửa ở phần mềm diệt virus ở máy chủ rồi thử lại.
+ Cũng có thể chia sẻ bằng cách lấy địa chỉ IP của máy chủ và sang máy nhánh để kết nối.
+ Nếu chia sẻ máy đòi password và user đăng nhập thì tắt ở mục sau ( xem ảnh ) hoặc chúng ta phải tạo một user với mật khẩu riêng ở máy chủ rồi thực hiện lại việc chia sẻ máy in.
1. Tắt mật khẩu khi chia sẻ máy in
Vào mục Network and Sharing center
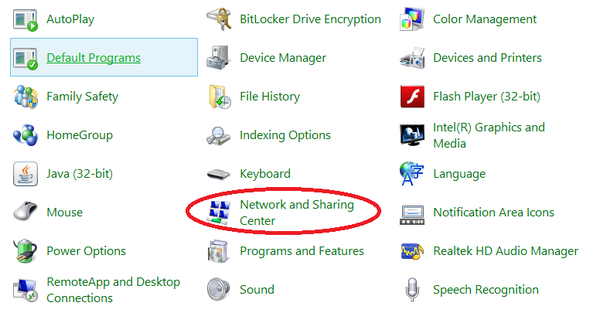
Nhìn tab bên trái chọn mục Change advanced sharing setings
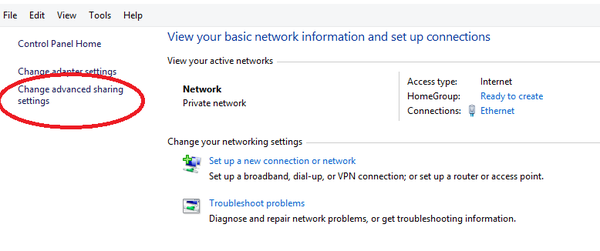
Kéo xuống dưới cùng chọn tích vào ô turn off password proteced sharing
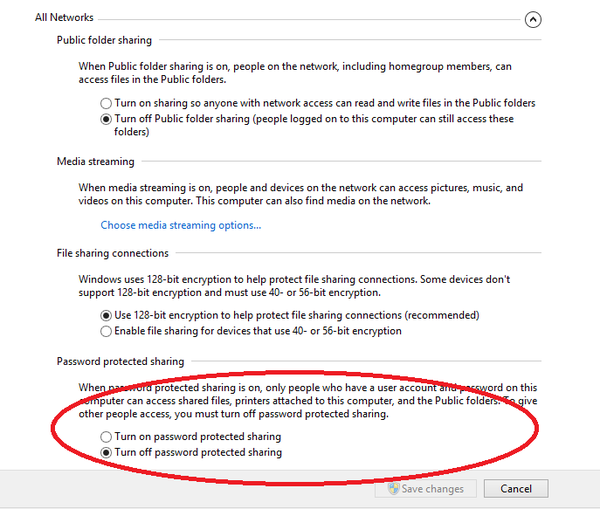
2. Trường hợp không kết nối được với máy chủ.
Khi nhập đúng tên nhưng không truy cập được máy chủ, ở máy nhánh sẽ hiện bảng báo lỗi "network error" " windowns canot access"
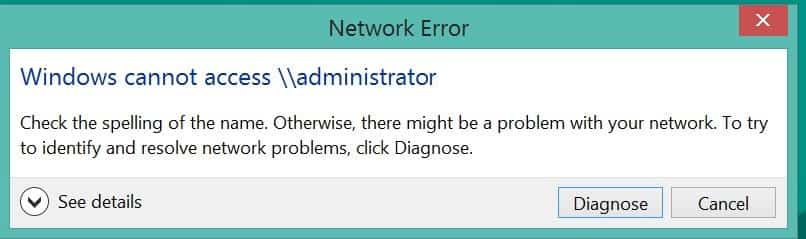
- Kiểm tra máy chủ và máy nhánh dùng chung 1 mạng Lan chưa.
- Kiểm tra chính xác tên máy chủ chưa.
- Tắt tường lửa và phần mềm diệt virut.
- Khởi động lại modern mạng Lan dùng chung.
- Nếu tên máy chủ không kết nối hãy thử bằng cách chia sẻ qua địa chỉ IP.
3. Trường hợp kết nối máy in chia sẻ thất bại.
Dù máy nhánh đã thấy máy chủ và hiện máy in chia sẻ nhưng khi click vào để kết nối máy in thì hiện thông báo lỗi.
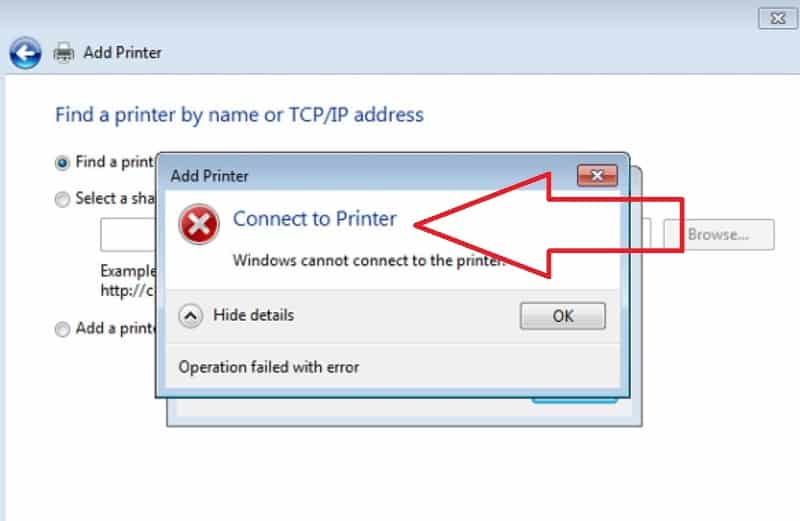
Để giải quyết lỗi này ta làm các bước sau:
- Tắt tường lửa máy chủ.
- Nếu thực hiện chia sẻ qua computer name thất bại thử kết nối bằng địa chỉ IP của máy chủ.
- Cài lại driver máy in từ máy chủ.
- Thử các bước không thành công cài lại win máy tính.
|Tìm hiểu bài viết sửa máy tính tại nhà
Từ khoá liên quan : share máy in win 8, share máy in win xp, kết nối máy in qua mạng lan win 8, cách se máy in qua mạng, cách kết nối máy tính với máy in mạng lan, chia sẻ máy in, driver wifi win 7, kết nối máy in qua mạng lan, cách kết nối máy in với laptop, cách cài driver máy in, cách sử dụng máy in, kết nối máy in qua mạng lan win 10, cai dat may in, driver canon 2900 win xp, cài đặt máy in canon, cài driver wifi cho win 7, máy in wifi cách cài đặt máy in canon, cách kết nối mạng dây cho laptop win 10, cách cài máy in canon 2900 cho win 7, share máy in win 10
☎️ Liên Hệ Tư Vấn: 0988 55 33 53
💬 Gửi tin nhắn Zalo

