BÀI VIẾT MỚI
TỪ KHÓA TÌM KIẾM
Hướng dẫn cài Scan Xerox WorkCentre 5325/5330/5335
[Nội dung chính]
[Hướng dẫn] Cài Scan Xerox WorkCentre 5325/5330/5335
Các máy photocopy xerox hiện nay đã tích hợp các chức năng in, scan, fax ... vào một máy phô-tô giúp cho công việc của người dùng trở nên thuận tiện hơn bao giờ hết, việc cài in máy photocopy xerox thì chúng tôi đã chia sẻ ở bào viết trước, hôm nay Trung tâm máy văn phòng Hà Bắc chia sẻ tới bạn đọc cách cài scan máy photocopy xerox và cụ thể là cài scan cho dòng máy photocopy Xerox WorkCentre 5325/5330/5335.
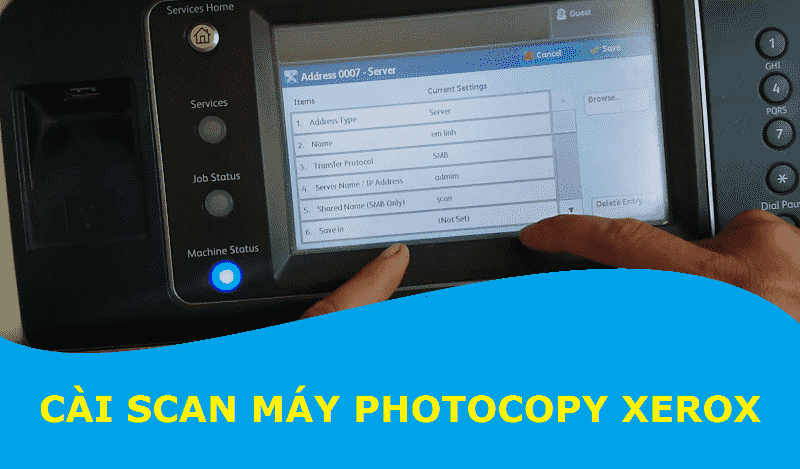
Với người sử dụng bình thường thì việc cài scan thật sự là một điều khó khăn nhưng với bài viết này chúng tôi có thể giúp bạn đọc giải đáp được những điều các bạn chưa rõ.
Cài scan máy photocopy gồm 2 phần chính đó là : Thiết lập chia sẻ thư mục trên máy tính và tạo danh bạ người dùng trên máy photocopy, chúng ta sẽ đi từng phần một.
Thiết lập chia sẻ thư mục trên máy tính
1. Xem tên máy tính : Ở máy tính windows 10, 8.1, 8 ta chuột phải vào "This PC" ( máy windows 7 chuột phải My Computer ) chọn "Properties" ta quan sát phần Computer name : abc ( thì abc chính là tên máy tính của bạn)
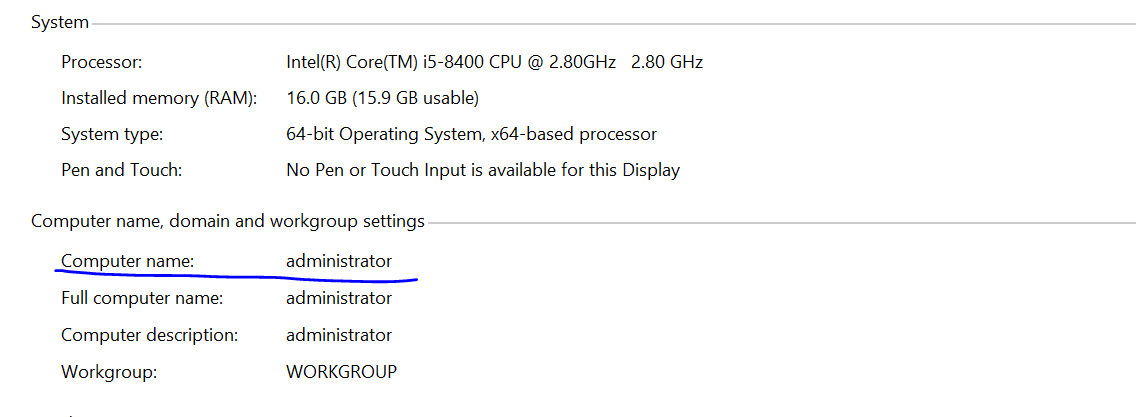
2. Tạo một thư mục lưu file : Tạo một thư mục với tên bất kỳ ( ví dụ : scan ) ở bất kỳ ổ nào, vị trí nào cho ta tiện lấy file scan nhất thì ta tạo ở đó.
3. Chia sẻ thư mục : Chuột phải vào thư mục scan chọn Properties chọn tab Sharing (Chia sẻ) ta chia sẻ thư mục đó với quyền 'everyone' và set full quyền.
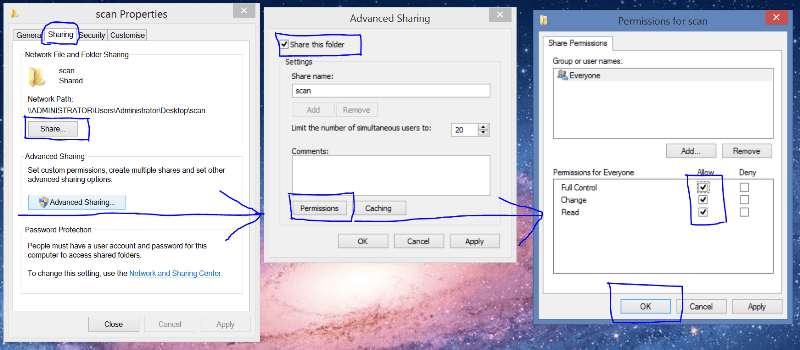
4. *Tài khoản và mật khẩu : Nếu máy tính có đặt mật khẩu lưu lại user và mật khẩu máy để nhập vàp máy photocopy ( nếu máy tính không cài mật khẩu thì bước 4 bỏ qua ). Xem tài khoản user máy tính bằng tổ hợp phím của sổ và phím L ( Window + L )
Thiết lập danh bạ scan trên máy photocopy
1. Trên bảng điều khiển bấm nút "Machine Status" sau đó bấm mục "Tools"
2. Bấm mục "Add Address Book Entry"...
3. Chọn vị trí thiết lập danh bạ ( chọn vị trí chưa cài "Available" )
4. Trong phần danh bạ chọn "Address Type" là "Server" sau đó lưu lại.
5. Mục "Name" ta nhập tên bất kỳ ( có thể là tên người sử dụng máy tính đó).
6. Mục "Transfer Protocol" chọn "SMB" sau đó lưu lại.
7. Phần "Server Name / IP Addres" nhập chính xác tên máy tính đã xem ở phần I ( Computer name : abc ) abc là gì thì ta nhập vào đây, phần này có thể nhập địa chỉ IP của máy tính đó hoặc thay bằng Computer name đều được.
8. Phần 'Shared Name ( SMB Only) chính là tên thư mục ta đã chia sẻ ở phần I.

9. *Phần "User Name" và "Password" nhập tương ứng tài khoản máy tính và mật khẩu máy tính đó nếu có, nếu máy tính không cài mật khẩu ta bỏ qua bước này.
* Đến đây là các bước cài đặt đã xong ta lưu lại các thiết lập "Save" sau đó ấn "Close" để quay ra.
Scan thử kiểm tra
Trên máy photocopy
1. Ấn nút "Server Home"
2. Chọn "Scan to PC"
3. Chọn "Address Book..."
4. Chọn danh bạ cần scan file vào rồi ấn "Add".
5. Đặt 1 tờ giấy trên khay Feeder sau đó bấm " Start", máy sẽ tự kéo giấy bản gốc và lưu file scan vào máy tính.
Trên máy tính mở thư mục vừa tạo kiểm tra xem file đã về chưa, nếu thành công file scan sẽ hiện ở đó.
Video hướng dẫn cách cài scan máy photocopy xerox
Câu hỏi thường gặp về cài scan máy photocopy xerox
- Cài Scan máy photocopy xerox có khó không ?
Trả lời: Thực sự mà nói thì cài scan máy photocopy xerox là khó với người sử dụng cơ bản, bởi với nhiều thao tác khác nhau cộng với mỗi bản windows lại có các menu khác nhau nên người cài cần có chút am hiểu về máy tính. Mọi vấn đề hỗ trợ xin liên hệ số hotline.
- Cách cài scan trên có áp dụng cho toàn bộ máy photocopy xerox
Trả lời: Xin nhấn mạnh là hướng dẫn cài scan trên chỉ áp dụng cho máy photocopy xerox: 5325, 5330, 5330, một số máy khác có thể áp dụng nhưng về cách vào menu sẽ có khác một chút.
|Xem thêm dịch vụ cài máy scan tại nhà và sửa máy photocopy
Từ khóa tìm kiếm: Hướng dẫn cài Scan máy photocopy Xerox WorkCentre 5325, Hướng dẫn cài Scan máy photocopy Xerox WorkCentre 5330, Hướng dẫn cài Scan máy photocopy Xerox WorkCentre 5335, Hướng dẫn cài Scan máy photocopy Xerox, Cách cài Scan máy photocopy Xerox, Cách cài Scan máy photocopy, cài scan máy photo, cài scan máy photocopy, cài scan máy photo xerox, cài scan photocopy fuji xerox, cài scan photocopy xerox, cài scan photo fuji xerox, scan bằng máy photo, scan bằng máy photo fuji xerox
☎️ Liên Hệ Tư Vấn: 0988 55 33 53
💬 Gửi tin nhắn Zalo

