BÀI VIẾT MỚI
TỪ KHÓA TÌM KIẾM
Hướng dẫn in tài liệu
Với những người đã sử dụng máy in thì việc in tài liệu từ máy tính thật đơn giản, nhưng với những người chưa từng biết đến khái niệm tới máy in thì việc in văn bản từ máy tính ra máy in thật sự bối rối.

Hôm nay chúng tôi sẽ hướng dẫn những lệnh cơ bản khi bạn muốn in tài liệu từ máy tính ra máy in, các bước chuẩn bị như sau.
Cài đặt máy in
- Máy tính phải được cài sẵn máy in, với đa số các máy tính đời mới chạy win 10 hiện nay chỉ cần cắm máy in vào máy tính là máy tính có thể tự động cài đặt driver máy in.
Nạp giấy cho máy in
- Nạp giấy in vào khay giấy, đặt giấy ngay ngắn đúng với khổ khay.
- Nạp giấy đúng tiêu chuẩn của máy in.
Máy in không có lỗi
- Bật máy in và máy in ở trạng thái sẵn sàng "ready".
- Chú ý cắm cáp kết nối từ máy in với máy tính.
Các bước đặt lệnh in
1. Hướng dẫn In tài liệu Office
- Mở văn bản cần in ( file word hoặc file exel )
- Trên thanh Tab office bấm mục File sau đó chọn Print.
- Bảng tùy chọn in hiện ra mục 'Printer' là máy in cần in, chọn đúng máy in đã cài sẵn ( lưu ý khi máy in đã kết nối thành công với máy tính sẽ hiện 'Ready' là có thể in được ).
- Tiếp tục ấn Print, đợi trong vài giây là máy in sẽ in ra tài liệu cần in.
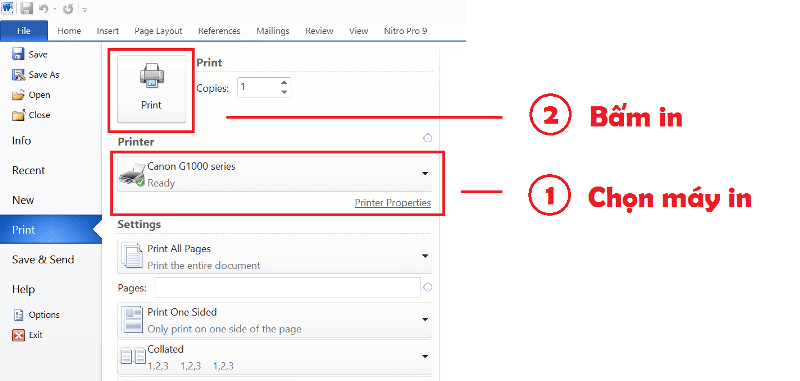
*** Một số thiết lập in khác
- Mục Copier : Mặc định là 1, phần này là máy in sẽ in ra nhiều bộ tài liệu ( ví dụ : tài liệu của bạn có 5 trang và bạn muốn in ra 10 bộ thì ta chọn mục Copier là 10 thì máy in sẽ in ra 10 bộ cho bạn )
- Mục Pages : Mặc định là không có giá trị, phần này là thiết lập số trang bạn cần in, nếu không có giá trị thì mặc định máy in sẽ in tất cả các trang, còn nếu bạn muốn in trang nào thì bạn nhập số của trang đó vào mục Pages.
- In 2 mặt : Phía dưới phần Pages có hiện menu Print One Sided chính là phần in 2 mặt, mặc định sẽ là 'Print One Sided' ( in 1 mặt ) nếu muốn in 2 mặt bạn chọn vào đó và chọn 'Print On Both Sides' ( in 2 mặt ) >>> Lưu ý máy in có chức năng in 2 mặt thì bạn mới in được nhé <<<
- Gọi lệnh in nhanh bằng cách bấm tổ hợp phím Ctrl + P máy tính sẽ hiện ra hộp thoại tùy chọn in như trên.
2. Hướng dẫn In tài liệu từ website
- Mở trang web cần in.
- Bấm tổ hợp phím Ctrl + P.
- Bảng tùy chọn in xuất hiện ta chọn đúng máy in, trang cần in ... rồi ấn In. ( các tùy chọn thêm tương tự như in văn bản phía trên )

3. Hướng dẫn In ảnh
*** In ảnh đa số người dùng in qua máy in màu, nếu muốn in ảnh qua máy in đen trắng có thể các bước có thể bị cắt bỏ, các tùy chọn sẽ đơn giản hơn.
- Mở ảnh cần in.
- Ấn tổ hợp phím Ctrl + P.
- Hộp thoại tùy chọn in xuất hiện.
+ Mục Printer : Chọn máy in cần in.
+ Paper size : Khổ giấy in ( đa số giấy ở Việt Nam là khổ A4 nên ta chọn A5 nhé ).
+ Quality : Chất lượng ảnh, nếu bạn cần in ảnh đẹp chọn High, nếu in bình thường chọn Standard.
+ Paper type : Phần này là loại giấy, nếu là giấy in ảnh bóng, chọn giấy Photo Paper Plus, nếu là giấy thường chọn Plain.
- Sau khi cài đặt hết ta chỉ việc ấn Print là máy sẽ in.

| Tham khảo dịch vụ sửa máy in
Từ khóa tìm kiếm : cách in văn bản, cách in tài liệu, hướng dẫn in ảnh, hướng dẫn in máy in, hướng dẫn in văn bản, hướng dẫn in tài liệu, cách in báo, cách in ảnh, hướng dẫn in từ web, cách in màu, cách đặt lệnh in, hướng dẫn đặt lệnh in, in ảnh như thế nào, in văn bản như thế nào
☎️ Liên Hệ Tư Vấn: 0988 55 33 53
💬 Gửi tin nhắn Zalo

