BÀI VIẾT MỚI
TỪ KHÓA TÌM KIẾM
Chia sẻ máy in lỗi 0x0000011b
Chắc hẳn chúng ta vẫn chưa quên lỗi trắng bản in giữa trang chứ, vài ngày trở lại đây người dùng windows 10 lại được một phen dậy sóng vì bản cập nhật mới kb5005565 và kb5005568, vì lý do nào đó hoặc có thể do lỗi windows mà sau khi cập nhật 2 bản vá trên thì không thể in được qua máy chủ. Hôm nay chúng tôi sẽ hướng dẫn các bạn sửa lỗi 0x0000011b trong thời gian chờ đợi bản vá tiếp theo.
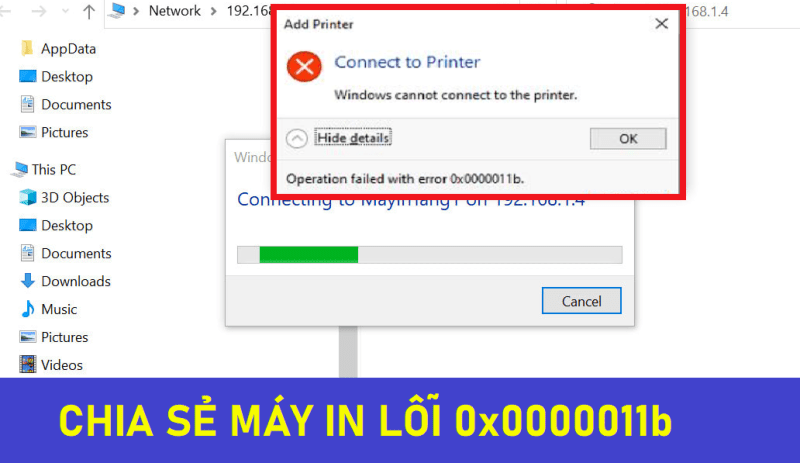
Hiện tượng của lỗi 0x0000011b
- Không in được từ máy nhánh sang máy chủ mặc dù trước đó vẫn in được bình thường
- Máy nhánh khi kết nối vào máy in ở máy tính chủ lập tức thông báo lỗi 'Connect to Printer. Windows cannot connect to the printer' ( ảnh trên )
- Bấm vào mục chi tiết lỗi ( Hide details ) xuất hiện 'Operation failed with error 0x0000011b'
Hướng dẫn sửa lỗi 0x0000011b
- Gỡ bỏ bản cập nhật kb5005565 và kb5005568
- Tắt update sau khi gỡ bỏ bản cập nhật trên
- Đợi có bản update mới hơn thì update ( nếu bản vá mới đã sửa được lỗi 0x0000011b )
Các bước gỡ bản update kb5005565 và kb5005568
- Vào cửa sổ windows chọn cài đặt ( hình bánh răng )
- Vào mục Update and Security
- Vào mục View update history
- Vào mục Uninstall updates
- Tại đây sẽ thấy các bản update mới vừa cài, ta chuột phải vào bản update kb5005565 và kb5005568 rồi chọn Uninstall
- Đợi một lát gỡ xong ta khởi động lại máy tính và làm lại chia sẻ máy in
Video hướng dẫn gỡ bỏ bản update windows
* Gỡ bản cập nhật gần đây nhất
- Nếu không thấy bản cập nhật vừa nêu ở trên các bạn gỡ toàn bộ các bản cập nhật trong khoảng thời gian từ tháng 9/2021 đến nay ra là được

*** Cách tắt update windows 10:
Cách 1: Tải về phần mềm tắt update windows 10 tại đây ( mở file và chọn turn off )
Cách 2: Vào run ( tổ hợp phím cửa sổ và R ) gõ GPEDIT.MSC sau đó enter. Tìm đến mục Administrative Template/ Windows Components/ Windows Update/ Configure Automatic Updates chọn tích vào [Disable]
Cách 3: Chuột phải [ThisPC] chọn [Manage] >> chọn [Services and Appplocations] > chọn [Services] > tìm đến dòng [Windows Update] > Service satus ấn [Stop] - Dòng Startup type chọn [Disabled]
*** Một số lưu ý
- Khởi động lại máy tính chủ sau khi gỡ update.
- Chỉ cần gỡ bỏ update ở máy chủ ( máy có cắm máy in ) mánh nhánh không cần gỡ update.
- Có nhiều cách tắt update khác nhau, các bạn có thể tìm thêm ở các nguồn khác nhau.
- Có thể sau này bản lỗi sẽ được gỡ bỏ, các bạn cần phải bật lại update để máy có các bản cập nhật mới hơn.
Update 1
Cách sửa lỗi 0x0000011b không cần gỡ bản cập nhật
Bước 1: Tải file fix 0x00000011b sau về giải nén ra máy sau đó chạy file reg và khởi động lại máy ( chỉ chạy trên máy chủ cài máy in )
Bước 2: Thực hiện trên máy chủ ( máy đã cài in)
- Chuột phải vào [ThisPc] chọn [manager]
- Chọn mục [Local Users and Groups] vào mục [Users]
- Chuột phải vào tài khoản [Guest] chọn [Set Password] chọn [Proceed]
- Điền mật khẩu vào mục new password và Confirm password ( bạn nhớ mật khẩu này để sang máy nhánh điền vào)
*** một số máy update bản mới tạo tài khoản user sẽ khác đôi chút bạn có thể tham khảo thêm từ nguồn khác, miễn sao máy chủ có 1 tài khoản user để chia sẻ in
- Xem tên máy chủ: chuột phải vào [ThisPC] chọn [Properties] mục Device name chính là tên máy chủ ( ghi nhớ tên mày để nhập ở phần sau )
Bước 3: Thực hiện trên máy nhánh (máy cần in)
- Vào [Control Panel] > [Credential Manager] > [Windows Credential] > [Add a Windows Credential]
- Mục internet or network address : nhập tên máy chủ hoặc tên máy chủ: \\tenmaychu
- Mục User name nhập : Guest
- Mục Password nhập : mật khẩu vừa cài ở bước 2
- Sau đó bấm ok và lưu lại
- Các bước làm đã hoàn tất thực hiện lại việc chia sẻ máy in ( xem thêm cách chia sẻ máy in )
|Xem thêm bài viết các điều kiện chia sẻ máy in win 11,10
Từ khóa tìm kiếm: sửa lỗi 0x0000011b, chia sẻ máy in lỗi 0x0000011b, lỗi 0x0000011b, hướng dẫn sửa lỗi 0x0000011b, win 10 lỗi 0x0000011b, lỗi 0x0000011b không in được, cách sửa lỗi 0x0000011b win 10, windows 10 lỗi 0x0000011b, windows 10 lỗi 0x0000011b khi chia sẻ máy in, share máy in lỗi 0x0000011b, 0x0000011b
☎️ Liên Hệ Tư Vấn: 0988 55 33 53
💬 Gửi tin nhắn Zalo

